Анимация в Autodesk 3ds Max
Компьютерные Технологии
Анимация в Autodesk 3dsMaxВ этой статье я даю ответ на следующий вопрос: «Можно ли в Autodesk 3DSMaxс делать анимированный заголовок и чтобы буквы в нём были объёмными»?
Делаем в Autodesk 3DSMax анимированный заголовок с объёмными буквами.
1. Создайте текст. Щелкните левой клавишей мыши по пиктограмме панели «Создать», в ней вы¬берите «Фигуры», в списке объектов - «Сплайны», а из «Типов объектов» выберите «Текст».
В свитке «Параметры» выставите необходимые параметры текста и в окне для ввода текста вместо надписи «МАХ Текст» введите нужный текст.
Переведите курсор на окно проекции, поставьте надпись щелчком левой клавишей мыши.
2. Активируйте инструмент «Выделить и переместить». Примените к надписи модификатор «Shell». С его помощью добавьте буквам объём.
3. В свитке «Параметры» модификатора «Shell» выставите необходимые параметры сдвига и количество сегментов.
4. На данном этапе пора сохранить свою работу, нажав кнопку «Файл», далее «Сохранить как». В открывшемся диалоговом окне необходимо вы¬брать или создать папку для сохранения вашей модели.
5. Щелкните левой клавишей мыши по пиктограмме панели «Создать», в ней выберите «Объёмные деформации», в списке объектов - «Де¬формируемая геометрия», а из «Типов объектов» выберите «Bomb».
6. Поставьте бомбу возле надписи. Бомбу необходимо связать с взрываемым объектом для этого нажмите кнопку «Связать с воздействием». Под¬ведите курсор к бомбе прижмите левую клавишу и перемещайте мышь до тех пор, пока не подойдёте вплотную к любой букве надписи.
7. Настройте параметры взрыва. В строке «Детонация» укажите номер кадра, в котором произойдёт взрыв, например, 45 (рис.1).
8. В строке основного меню программы нажмите на слово «Визуализация», далее «Редактор материалов... ». В открывшемся диалоговом окне выделите первый большой серый шар - слот для создания материала. Раскройте свиток «Карты текстур», в строке «DiffuseColor» нажмите на кнопку «Нет». В открывшемся диалоговом окне выберите карту «Bitmap» и нажмите кнопку «ОК».
9. В открывшемся диалоговом окне выберите цветную «шкурку» для надписи и нажмите кнопку «Открыть».
10. Выделите модель текста и в диалоговом окне «Редактора материалов» нажмите кнопку «Назначить материал по выделению», если текст станет серым, то нажмите кнопку «ShowStandardMapinViewport» и материал отобразится.
11. В свитке «Coordinates» в строке «Проекция» выберите «Плоскость для объекта.». Поставьте точку возле одного из трех вариантов расположения карты и в строке основного меню программы нажмите на слово «Визуализация», далее «Визуализировать» (рис.2).
12. Если полученный при визуализации результат вас не устраивает, поменяйте вариант расположения текстуры и снова визуализируйте модель.
13. В строке основного меню программы нажми¬те на слово «Визуализация», далее «Внешняя среда... ». В открывшемся диалоговом окне войдите во вкладку «Окружающая среда», разверните свиток «Общие параметры», в разделе «Карта текстуры фона» нажмите на кнопку «Нет». В открывшемся диалоговом окне выберите карту «Bitmap» и на¬жмите кнопку «ОК».
14. В открывшемся диалоговом окне выберите цветную картинку для фона и нажмите кнопку «Открыть».
15. В строке основного меню программы нажмите на слово «Визуализация», далее «Визуализировать» (рис.3).
16. Переходим к созданию анимации. Активируйте окно вида «Перспектива», переместите над¬пись в левый верхний угол окна, нажмите кнопку с надписью «Ключ», после этого шкала настройки анимации станет красной, можно создавать клю¬чевые кадры анимации.
17. Переместите ползунок ключевых кадров на отметку 5. Инструментом «Выделить и пер-местить» измените положение надписи.
18. Переместите ползунок ключевых кадров на отметку 15. Инструментом «Выделить и переместить» снова измените положение надписи.
19. Переместите ползунок ключевых кадров на отметку 20. Инструментом «Выделить и повернуть» начните вращать надписи.
20. Переместите ползунок ключевых кадров на отметку 25. Инструментом «Выделить и по-вернуть» продолжайте вращать надписи
21. Примените к надписи модификатор «Stretch». С его помощью можно растягивать и сплющивать буквы. В свитке «Параметры» модификатора «Stretch» выставите необходимые параметры растяжения и укажите ось растяжения
22. Перемещайте ползунок ключевых кадров дальше и меняйте «Параметры» модификатора «Stretch» до 45 кадра, в котором произойдёт взрыв
23. Как только анимация настроена, нажмите кнопку с надписью «Ключ», после этого шкала настройки анимации станет серой, мы закончили создание ключевых кадров.
24. Можно просмотреть анимацию, для этого нажмите кнопку «Запуск анимации». Остановить просмотр анимации можно нажатием той же кноп¬ки
25. В строке основного меню программы нажмите на слово «Визуализация», далее «Визуализировать» (или «Настройки визуализации»).
26. В открывшемся диалоговом окне в свитке «Общие параметры» в разделе «Интервал вывода» выберите «Активный временный сегмент», в раз¬деле «Размер кадра» выставите нужный размер. В разделе «Вывод визуализации» нажмите кнопку «Файлы» (рис.9).
27. В открывшемся диалоговом окне выберите папку для сохранения анимации, напишите имя файла и выберите тип файла *.avi, нажмите кнопку «Сохранить».
28. В открывшемся диалоговом окне выберите «программу сжатия» и нажмите кнопку «ОК» (рис.10).
29. В окне «Визуализация сцены» нажмите кнопку «Визуализировать». Начнётся процесс расчета анимации. Когда он завершится, то файл нужно будет искать в той папке, куда вы его со¬хранили, а просмотреть его можно, например, проигрывателем WindowsMedia.
30. Шкала настройки анимации рассчитана на 100 кадров, но их количество можно изменить. Нажмите кнопку «Конфигурация времени», в открывшемся диалоговом окне в разделе «Анимация» задайте нужную «длину» и нажмите кнопку «ОК».
31. Шкала увеличилась, но анимированы только первые сто кадров. Необходимо изменить кадр детонации «бомбы» с учетом увеличенной шкалы. Переместить все ключевые кадры равномерно и пропорционально по шкале (делается это вручную, путем прижатия левой клавиши и перемещением мыши).
32. В разделе «Вывод визуализации» окна «Визуализация сцены» нажмите кнопку «Файлы», выберите нужную папку для сохранения анимации, напишите другое имя файла и выберите тип файла *.avi, нажмите кнопку «Сохранить», после этого может понадобиться выбрать «программу сжатия».
33. В окне «Визуализация сцены» нажмите кнопку «Визуализировать». Начнётся процесс расчета новой анимации.
Приятного просмотра.








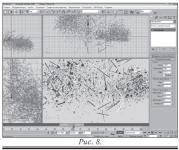
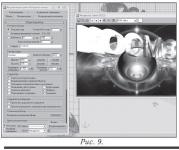

Оставить комментарий